でも何をどうしたらいいのかわかりません!
この問題、解決します。
この記事を読めば、下の動画みたいなものが作れるようになります。
【音量注意!】
本記事の内容
・クロマキー合成ってなに?
・iMovieを使って動画と画像を合成するやり方
・まとめ
本記事の作成者

【飛び込み特化型の営業マン🙋♂️】/【悩む営業マンに向けて自身の経験談や身につけたスキルを発信中🧑💼】/【勉強したブログ・web制作スキルなども発信してます💻】
クロマキー合成ってなに?
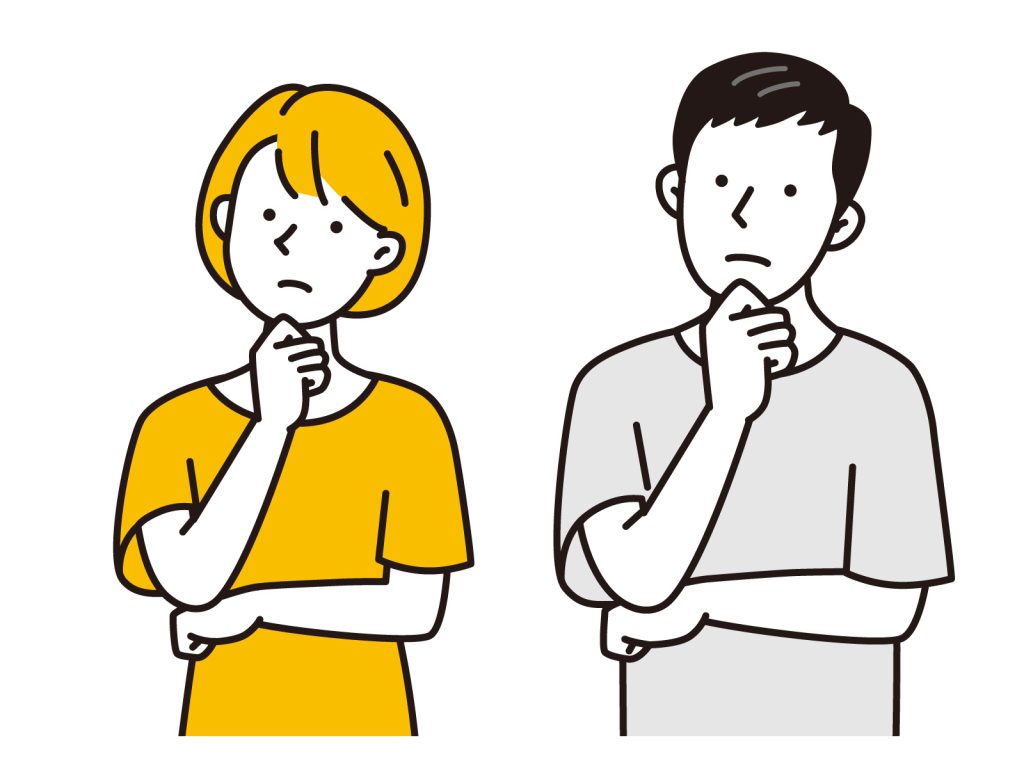
動画と画像を合成するやり方は、「クロマキー合成」とも言います。
今後、ネットで関連の事柄を検索するときのヒントにしてください!m(_ _)m
クロマキー合成は別名グリーンバック合成とも呼ばれ、緑色のスクリーンを背景にして動画を撮影し、その後緑色の部分を別の背景映像と合成する撮影技術を指します。
https://jp.cyberlink.com/blog/videoeditor/299/best-green-screen-software
グリーンバックとは、テレビやYouTubeで良く見るコレのこと↓↓

そして今回は、
このクロマキー合成で、画像と動画をくっつけます。
次からやり方を説明するね!
imovieを使って動画と画像を合成するやり方

Macの場合
動画と画像を用意
合成させる動画と画像を用意しましょう。
①動画素材
②画像

③(必要なら)音素材
フリーの音素材なら「フリー音素材サイトOtoLogic(オトロジック)」がおすすめです!
数多くの音素材が無料、かつジャンルごとに整理されているので選びやすいです!
今回はオトロジックの「効果音>オノマトペ・衝撃」から効果音を取得しました。
合成準備
iMovieアプリを開いたら、「メディアを読み込む」をクリックして、用意した動画や画像を入れましょう!
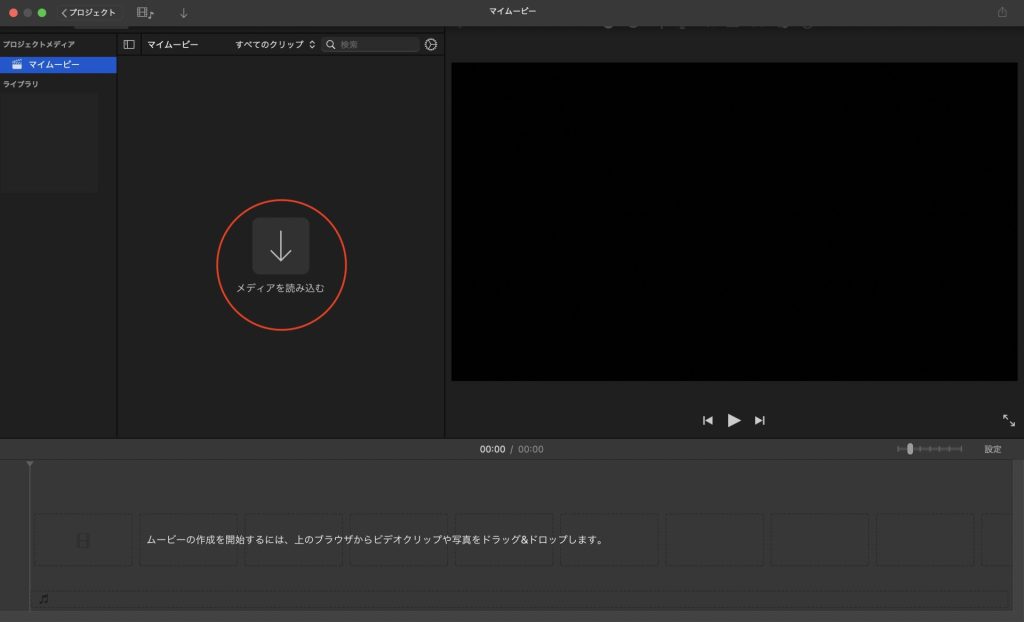
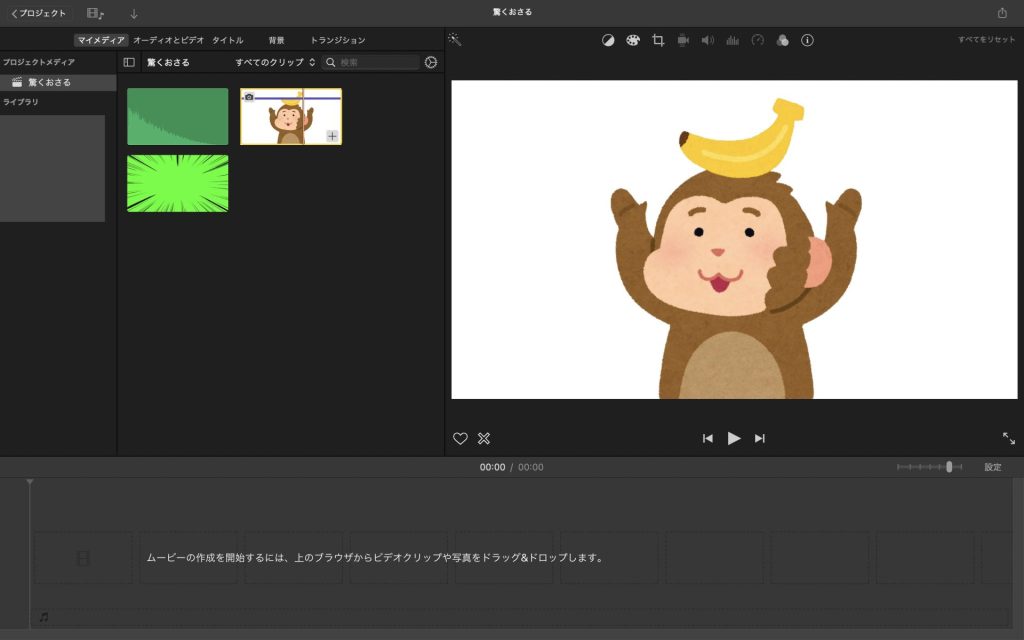
3つのファイルが入りました!
次は3つのファイルを、下の「タイムライン」にドラッグ&ドロップしましょう!
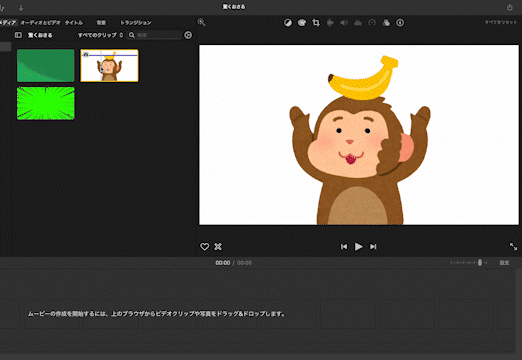
こんな感じで3つとも入れましょう。
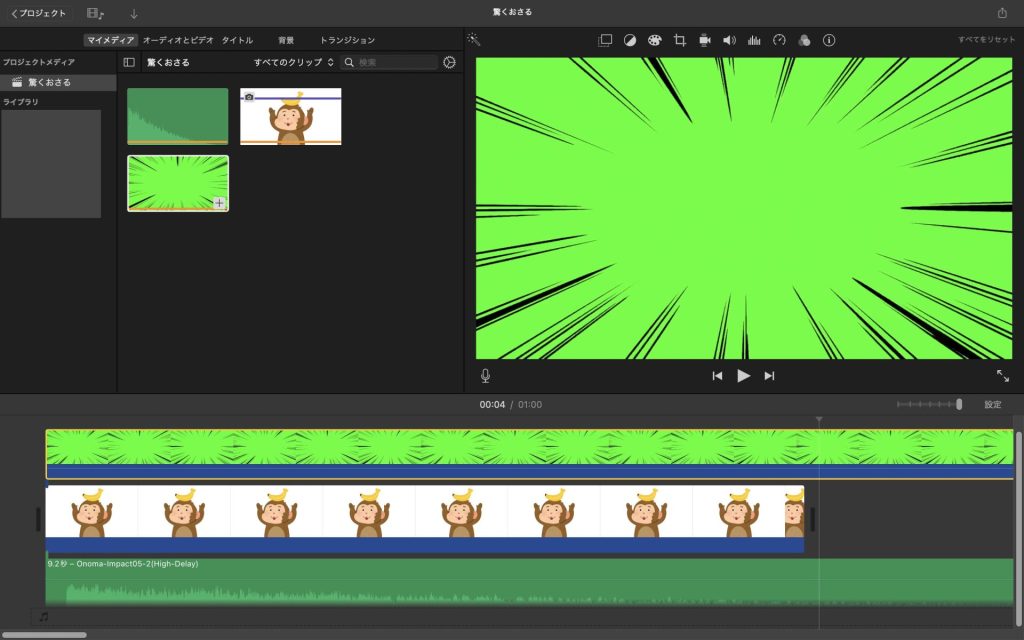
ファイルの端をドラックしながら3つのファイルの時間を揃えましょう!
(今回は6秒に合わせます)
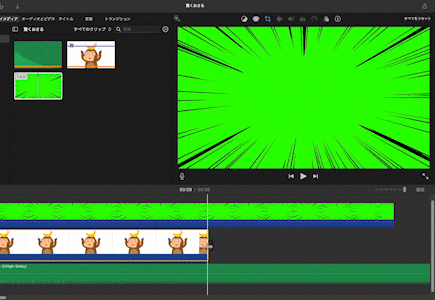
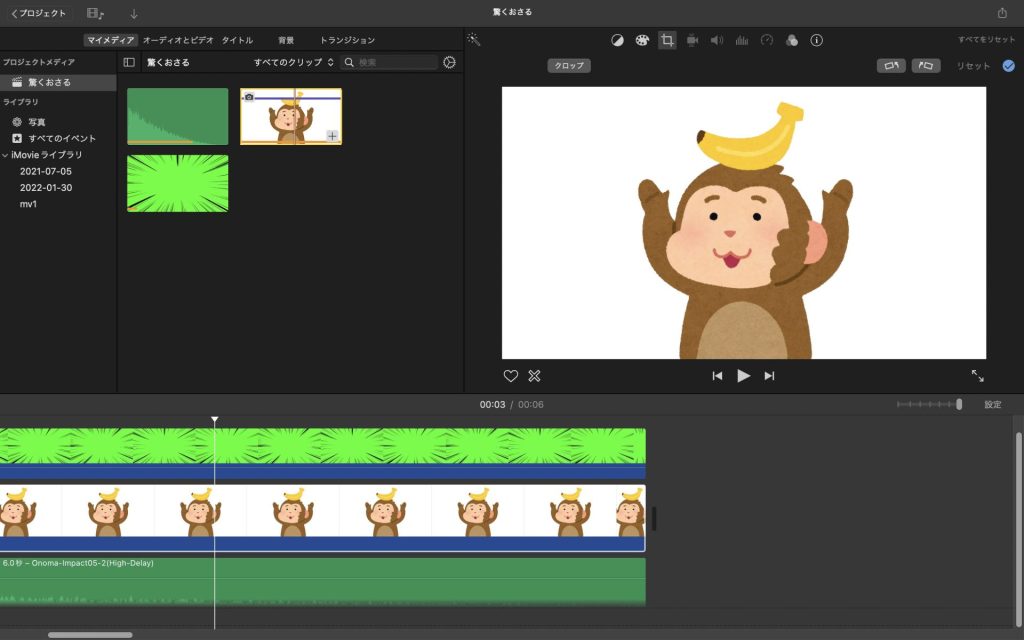
揃いましたね!!
合成しよう!
最後は合成しましょう!
iMovieのクロマキー合成はめちゃくちゃカンタンです!!
一番上の「集中線ファイルをクリック」→「ビデオオーバーレイ設定」→「ビデオオーバーレイ設定のスタイル選択から『グリーン/ブルースクリーン』を選択」
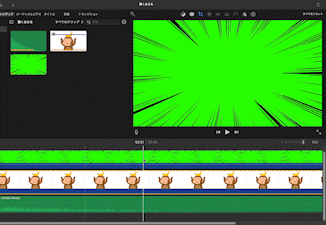
これだけです。笑
あとはこの動画を保存して終了です!
iPad/iPhoneの場合
iPad/iPhoneの場合も、動画作成の流れはほとんど一緒です!
ただ、2つ目の画像(動画)ファイルを選択した際に、以下の選択肢が表示されるので、「その他」→「グリーン/ブルースクリーン」を選択して合成処理をしてください!
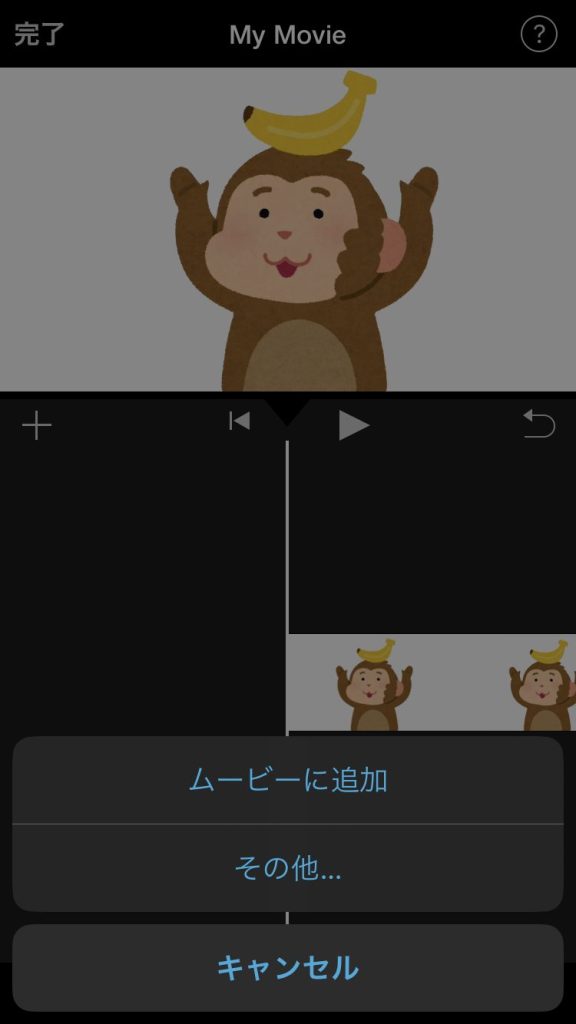
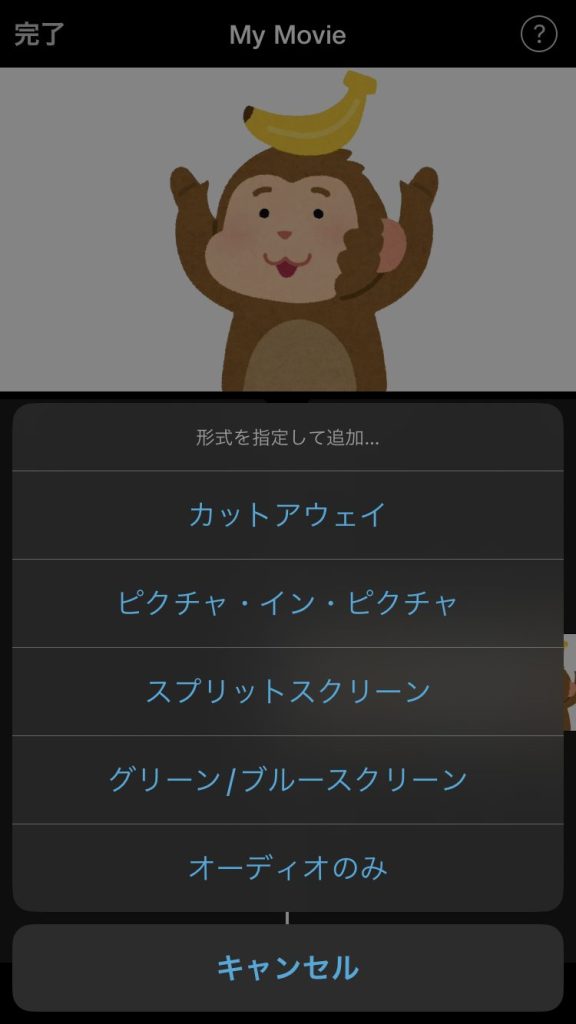
まとめ:たくさん動画を編集して自分だけのオリジナルムービーを作ろう!

・複数の画像や動画をクロマキー合成でカンタン加工!
・iMovieだとクロマキー合成はすごくカンタン!
・Mac/ipad/iphoneに対応!
こんな感じです!
iMovieでたくさん動画を編集して、自分だけのオリジナルムービーを作成しましょう!!
今回は以上です。










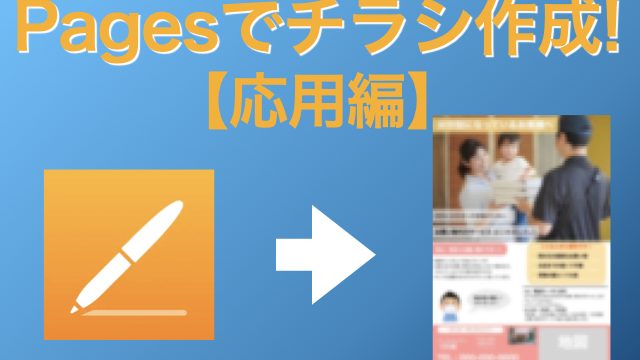
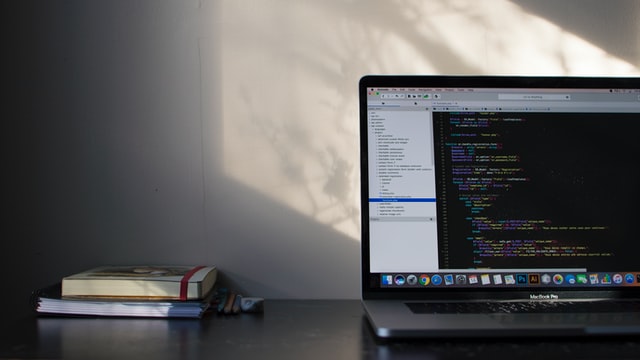














可愛いおさるだらけ(笑)
でもめちゃくちゃ丁寧でわかりやすいですね!