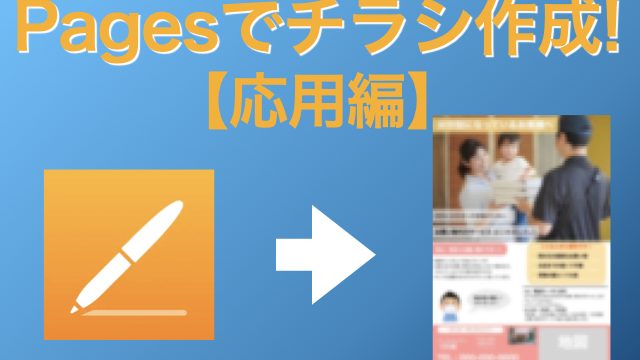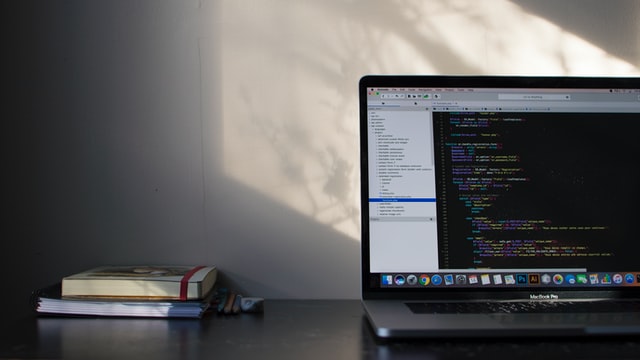パソコンもあんまり詳しくないのでわかりやすく教えて欲しいです!
その問題、解決します!
今回はMacで写真やイメージ画像をくり抜く方法をサクッと解説しますね!
本記事の内容
・選択した画像やイメージをくり抜いてみよう!
・くり抜いた画像を他の画像に重ねてみよう!
・Macを使って無料でできること!
本記事の作成者

【飛び込み特化型の営業マン🙋♂️】/【悩む営業マンに向けて自身の経験談や身につけたスキルを発信中🧑💼】/【勉強したブログ・web制作スキルなども発信してます💻】
選択した画像やイメージをくり抜いてみよう!
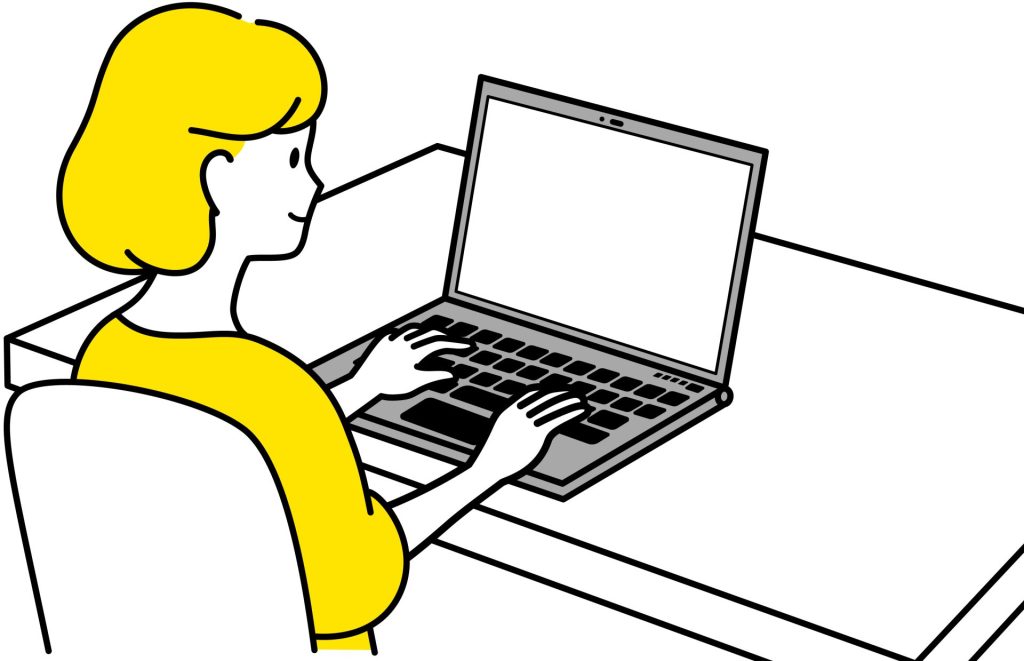
さっそく選択した画像やイメージをくり抜く方法を解説しますね!
特定の箇所をくり抜くとき
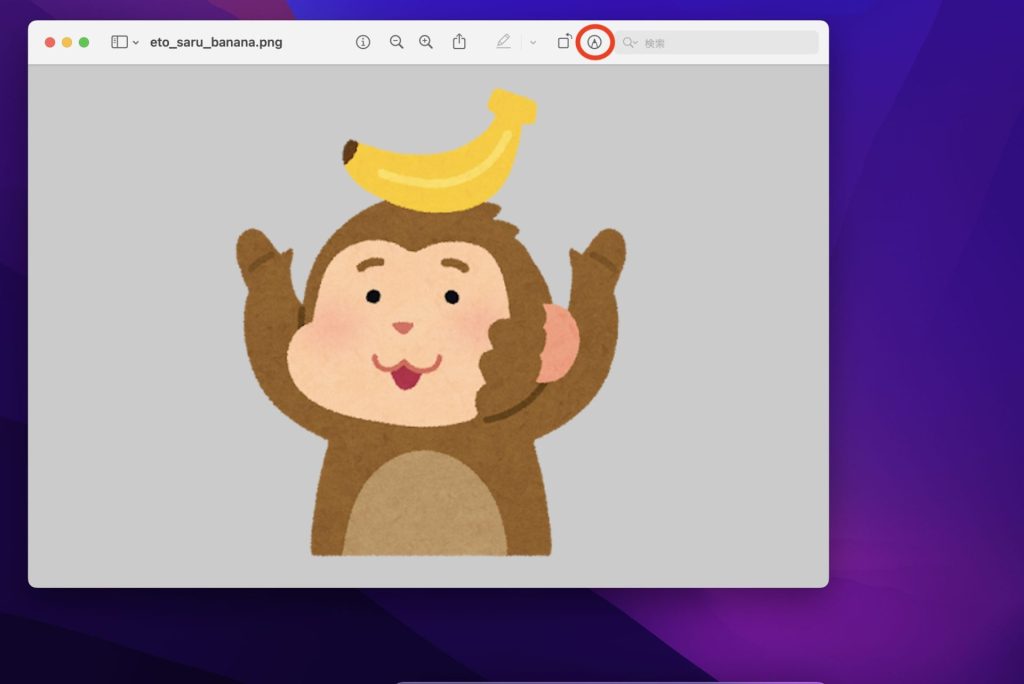
まずは、くり抜きたい画像や写真のファイルを開きましょう!
次に、「マークアップツールバーを表示」ボタン(赤い丸の中のマーク) をクリック
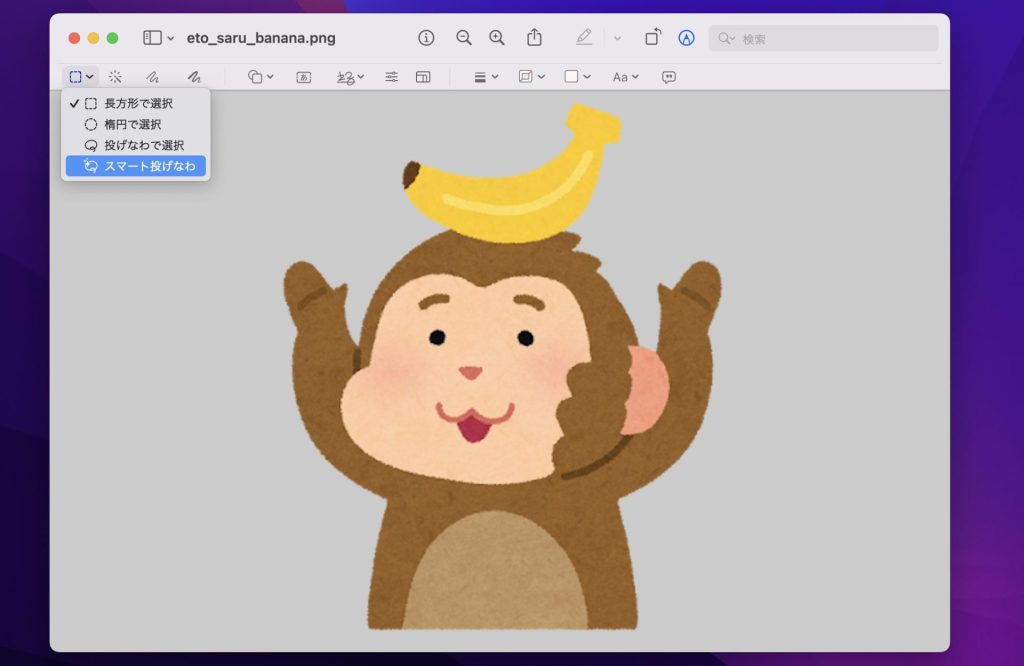
「選択ツール」メニューをクリックして、
「スマート投げなわ」ツールを選択します!
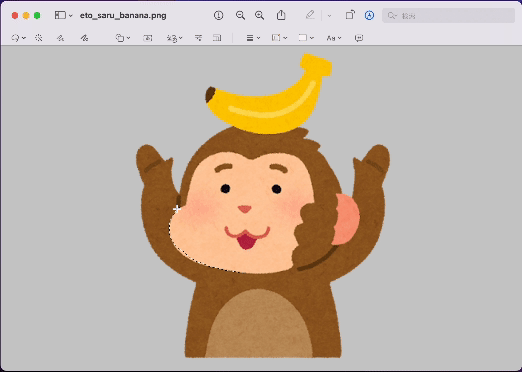
くり抜きたい画像の輪郭をトレースします!
その後は、
境界線の「はじまり」から「終わり」に接続させるか、
ドラッグを中止すると直線の境界線が先端に接続されます!
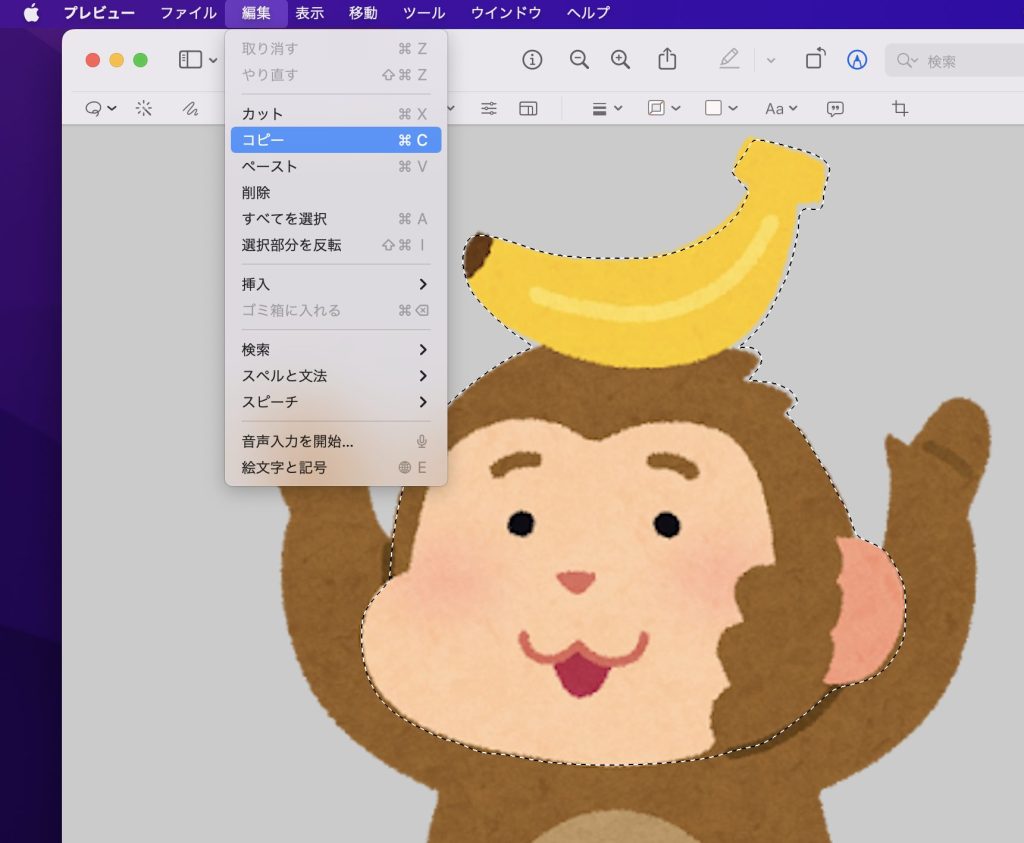
「編集」>「コピー」を選択します!
これでくり抜き完成です!
あとは適当な書類ツール(例:keynote)に貼り付けてみましょう!↓
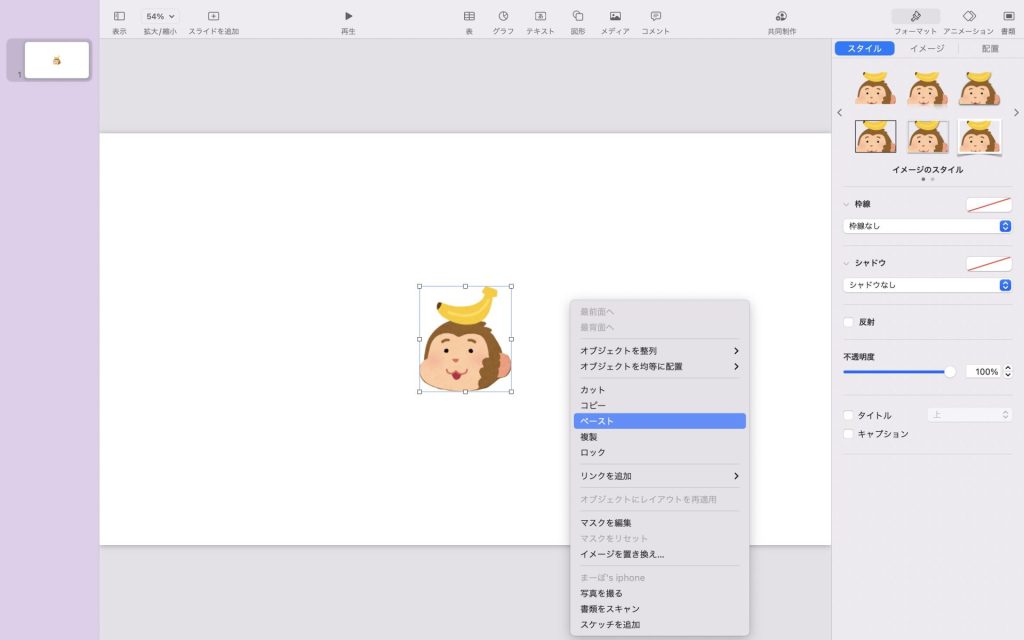
右クリック>「ペースト」して貼り付けましょう!
できましたね!
画像から背景を消すとき
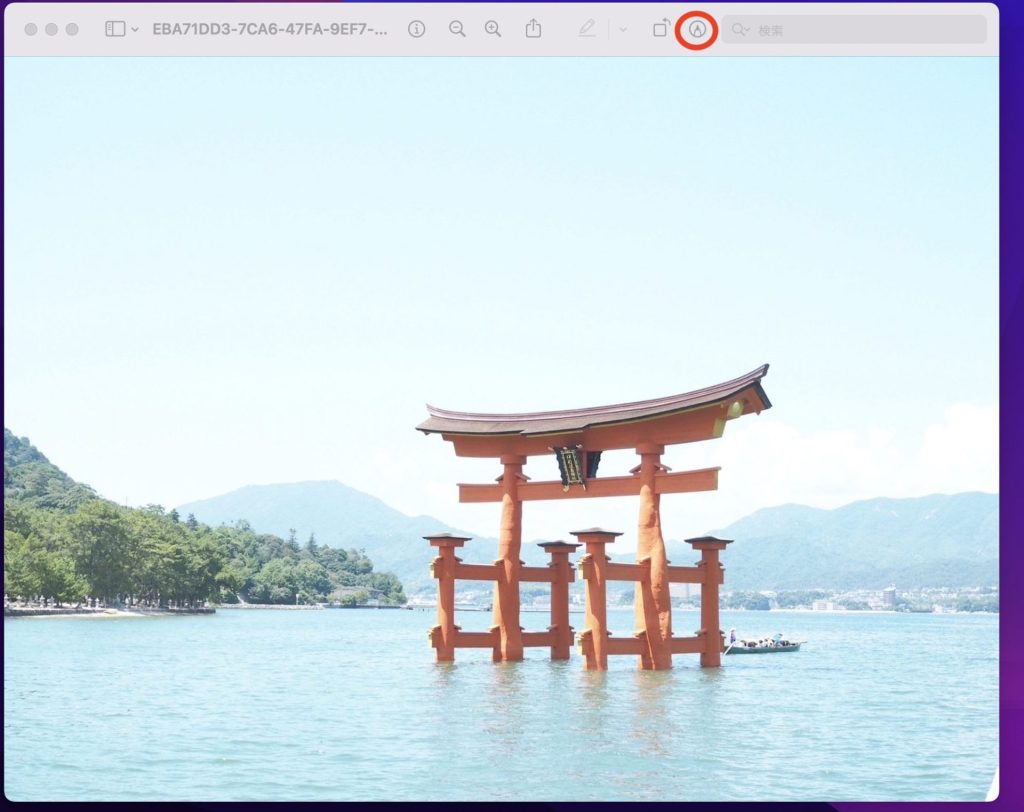
今度は画像から背景を消してみましょう!
「マークアップツールバーを表示」ボタン(赤い丸の中のマーク) をクリック
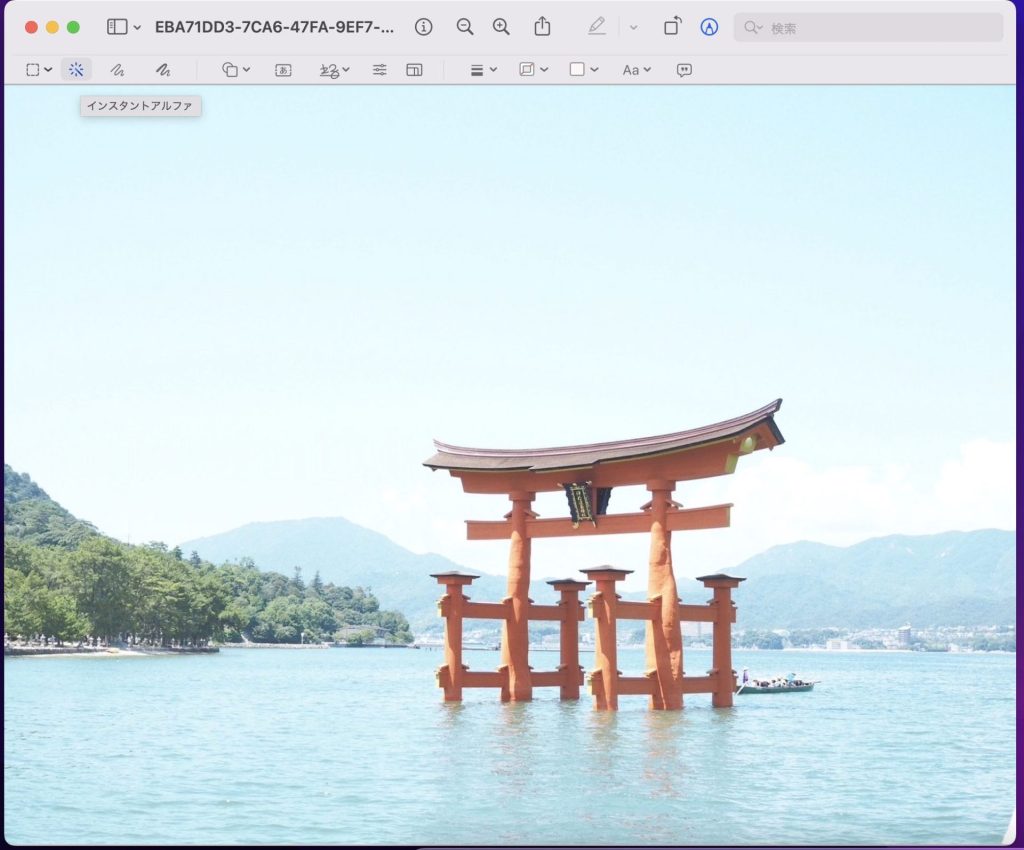
「インスタントアルファ」ボタンをクリック
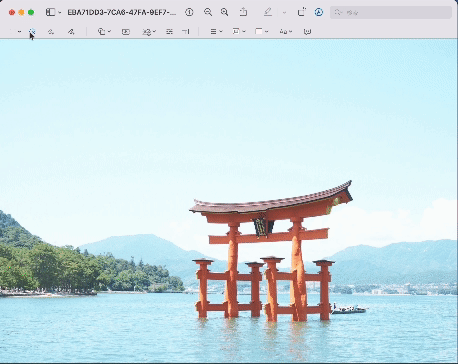
背景の一部をドラッグしながらマウスを少しずらすと赤色に変化します!
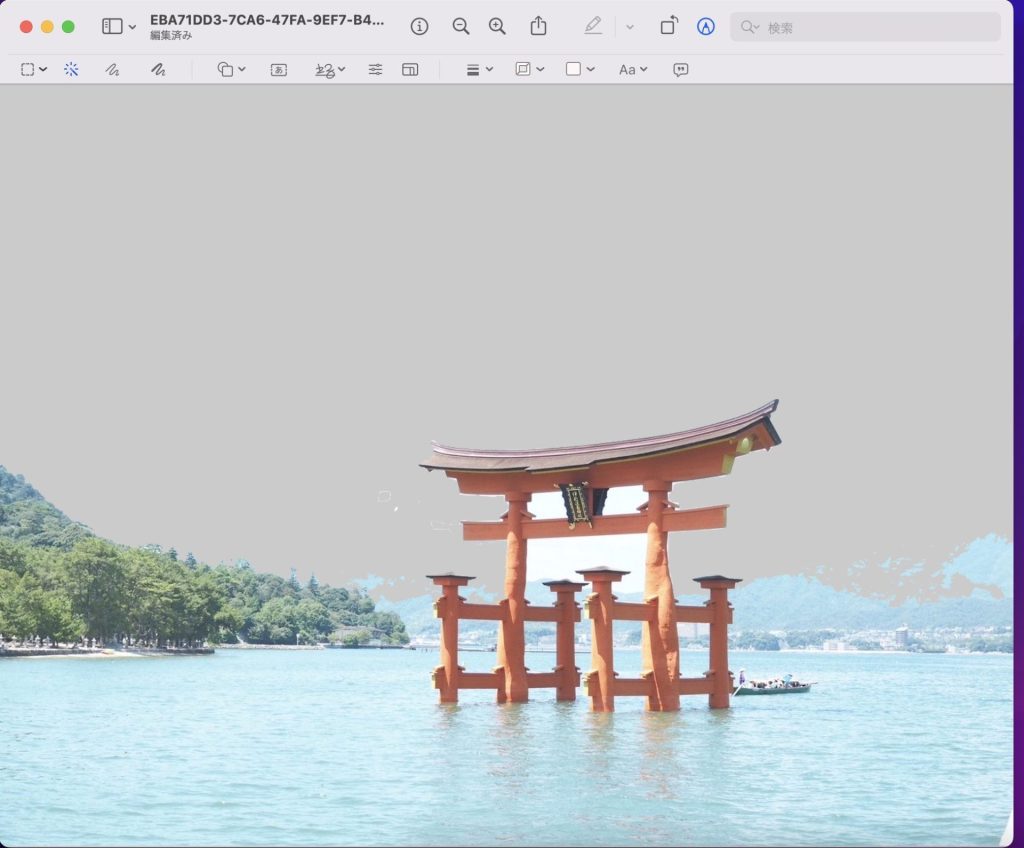
この赤色に変化した部分を削除する場合はDeleteキーを押します!
反対に、選択した領域以外の部分をすべて削除するには、「編集」>「選択部分を反転」と選択して、Deleteキーを押します!
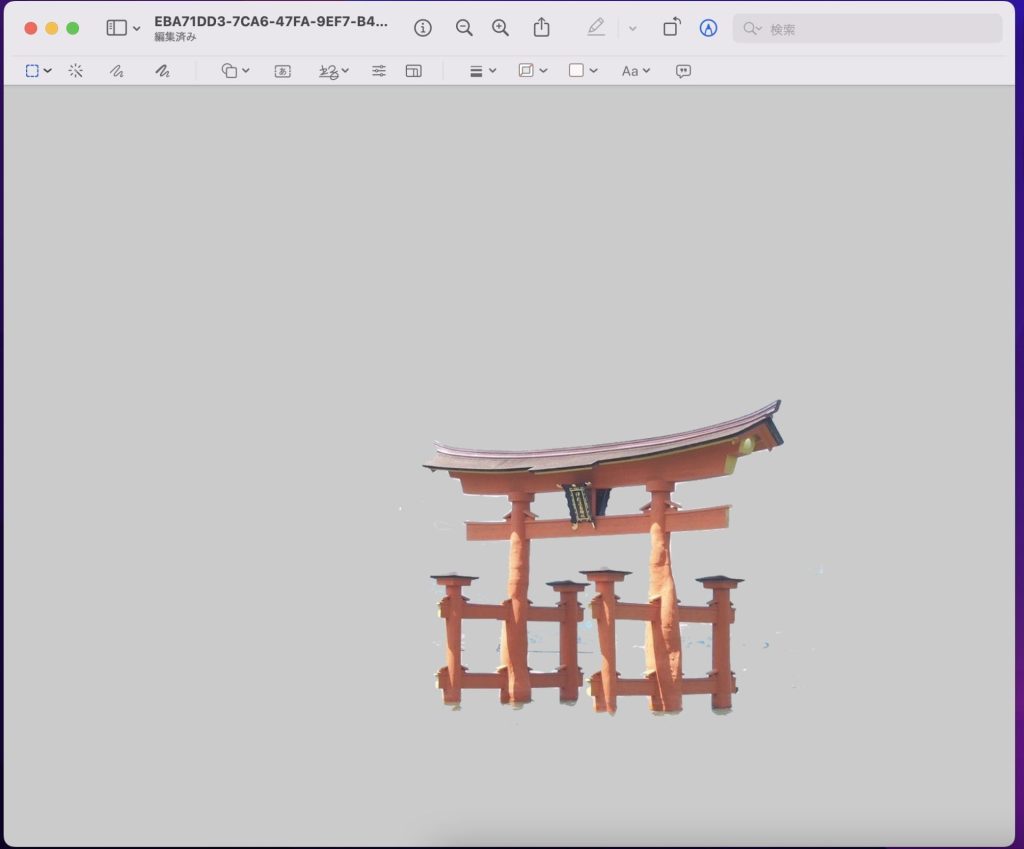
目的の画像になるまで、繰り返します!
これで完成です!
くり抜いた画像を他の画像に重ねてみよう!
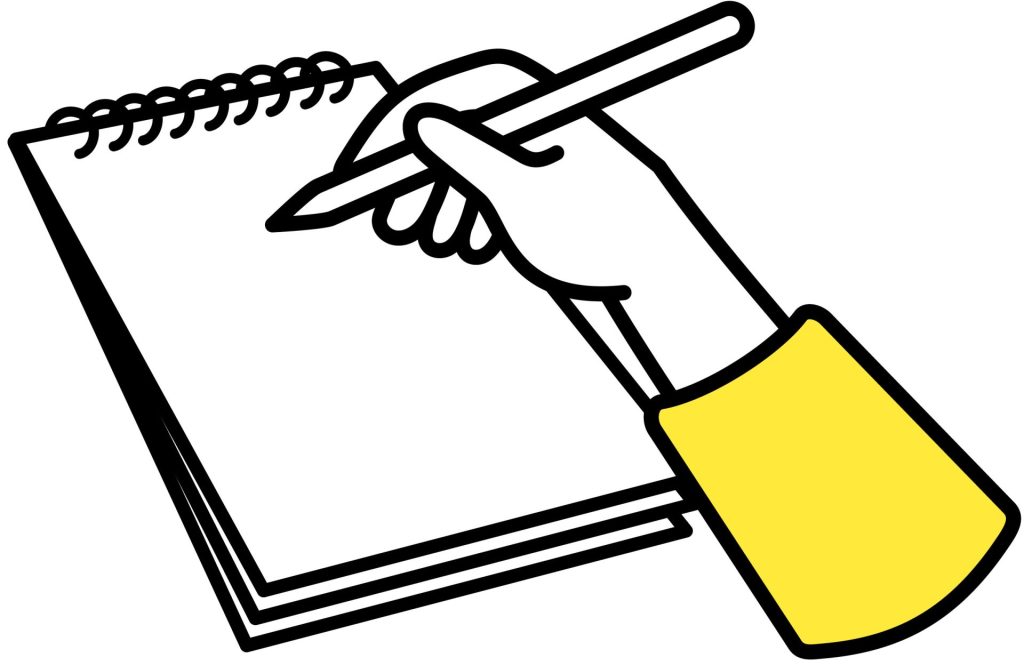
くり抜いた画像を他の画像に重ねることも可能です!
やり方は以下のリンクに載せていますので、是非読んで見てください!

Macを使って無料でできること!

その他にもMacを使って無料でできることがあるので、まとめてみました!
チラシをつくるとき!


アイキャッチをつくるとき!

動画や画像を合成するとき!

まとめ:自分だけの素敵な画像を作成しよう!

・選択した画像や背景をくり抜けるのは便利!
・くり抜いた画像は他の画像にくっつけられる!
・その他Macでできることはたくさんある!
こんな感じです!
Macを使用して、自分だけの素敵な画像を作りましょう!
私自身、初めはMacの知識がなくて苦労した経験があります…
ここまで読んでくださった皆さんに、そんな苦労が少しでも改善されていれば嬉しいです!
今回は以上です。
最後に、今回紹介した機器のよく売れているリンクを掲載しておきますね。
Amazonや楽天をお使いの方は、是非覗いてみてください!
オススメのApple製品